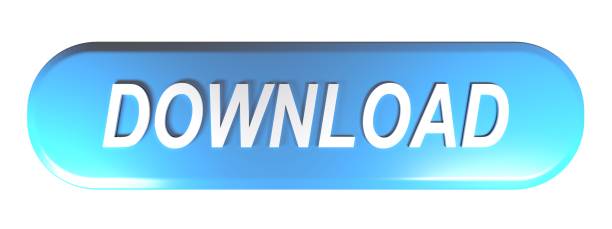How to format an SD card on Mac. Once your SD or micro SD card has been backed up, you will be ready to format the storage device. Here are the steps to make it happen: Insert the SD card into the slot on your Mac. Navigate to Finder Applications Utilities. Open Disk Utility. In the sidebar, select the SD card that you are trying to format. The selection of format is a combination of two things; the size of the SD card and the version of Mac OS. These are the perfect selection you can make while formatting the card: Select ExFat – if your card is 64GB or above, and running Mac OS Lion or later version.
Note – If you're using a Micro SD card, please insert the Micro SD card into the SD card adapter that came with card. Connect the SD card adapter to your computer by using an external card reader. Also note – Mac OS 10.6.5 or earlier does not support exFAT format. SUBSCRIBE more videos are coming!Stay Tuned: How to Format SD Card on Mac How to.
WARNING: Formatting will erase all data on the device. Back up all your data before proceeding.
Instructions below are for 10.11.x (El Capitan) and 10.12.x (Sierra)
1. Double-click on Macintosh HD - or in the Finder menu clickFile > New Finder Window
2. Click the Applications folder - if using a Finder Window Applicationswill be in the left side menu.
3. Click the Utilities folder.
4. Double-click Disk Utility.
5. On the left side of the window are the drives connected to the computer. Select the capacity of the drive respective to the one containing the device you wish to format then click the Erase tab.
Example: If the drive is called 'NO NAME', directly above that, you should see the drive capacity of 'XXXX'. Select this capacity.
6. Verify Volume Format is set to MS-DOS file system or exFAT, Scheme is set to 'Master Boot Record' (Do NOT select GUID Partition Map) then click Erase.
Instructions below are for 10.13.x (High Sierra)
1. Open Disk Utility. Please See Answer 20985: How to access Disk Utility macOS
2. In the top menu bar, go to View, and choose Show All Devices
3. Select the upper level of the drive you would like to format and click the Erase button
4. Choose how you would like to format the drive
- Enter a Name for your drive
- Choose exFAT or MS-DOS (FAT) for the format
- Choose Master Boot Record for the Scheme
- Click Erase

5. When finished, the drive will be formatted and repartitioned successfully. Click the Done button
NOTE: exFAT is used on SDXC card (64GB and higher).
NOTE: exFAT can be used on flash drives or memory cards to transfer files larger than 4GB.

5. When finished, the drive will be formatted and repartitioned successfully. Click the Done button
NOTE: exFAT is used on SDXC card (64GB and higher).
NOTE: exFAT can be used on flash drives or memory cards to transfer files larger than 4GB.
NOTE: MacOS 10.6.2 or higher is required for exFAT file system. Some older operating systems must have a patch installed before they can use the exFAT file system.
Format Microsd For Mac Windows 10
NOTE: If the above steps do NOT resolve the problem or if the lock switch is missing or broken, please back up your data and request a replacement using our online web form.
Format Drive For Mac
Mac os theme for win 10. Related Articles:
Operating systems that support exFAT
Deleting files on a memory card using a Mac
Deleting files on a Cruzer USB flash drive using a Mac Microsoft word downloads for mac.